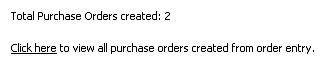
§ Select Operations Tab then Purchase Order Tab.
§ Select New Order Entry on left navigation bar or select the Order Entry List to view orders that have already been started or submitted.
§ Select a Facility and a delivery Location.
§ Select the Submit Button.
§ Add any Reference or note to be tracked on any created purchase orders.
§ Select the Update Tab to add products to your order.
§ There are four options for adding products to the order:
1) Use the Quick Add feature displayed under Line Items Tab.
2) Search for products from Inventory Menu by Item Number, Description, Vendor Number,…etc. Fill in the order quantities and then select “Save / Go to line items” Button or “Save / Continue adding” Button.
3) Upload products from the Symbol CS1504 Barcode Scanner. (See steps below if using scanner)
4) Upload products from the Opticon 9728 Barcode Scanner.
§ Once the items have been added to the order, click on an individual line item to edit information about that product or select the Open Grid Window Button to edit all the line items at once.
§ Select the Submit to PO button to convert the order to a purchase order(s).
§ A confirmation will be displayed showing the number of purchase orders created. (see below)
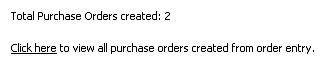
![]() When an Order Entry is converted to a Purchase Order(s), the POs are created and put into a Draft Status. The same user must then submit the POs.
When an Order Entry is converted to a Purchase Order(s), the POs are created and put into a Draft Status. The same user must then submit the POs.
Click here to see Frequently Asked Questions.