§ Select Setup Tab then Vendor Tab.
§ Select the Vendor from the list or use the Vendor Search Menu on the left navigation bar.
§ Select the Email Tab for that vendor.
§ Select the Add Email Button.
§ Now, add a description for the email account, input the vendor’s email address…etc. (see below)
§ Adding a message in the email body is optional.
§ The email configuration will be defaulted for all facilities. If you want the email settings to be used for a specific facility, you will need to select a facility from the dropdown
![]() Make sure each buyer’s email address is listed in the User’s Setup Profile. Otherwise, the vendor won’t see the buyer’s return email address listed in the email.
Make sure each buyer’s email address is listed in the User’s Setup Profile. Otherwise, the vendor won’t see the buyer’s return email address listed in the email.
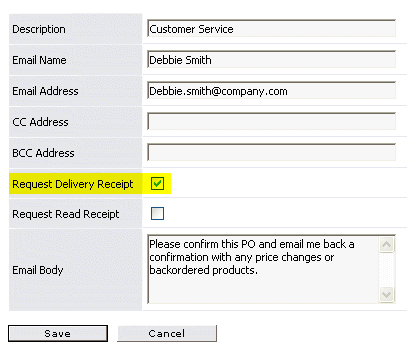
![]() If you want to receive an email confirmation when the vendor has read your email, check-off the Request Delivery Receipt option in the Vendor Email Setup Menu.
If you want to receive an email confirmation when the vendor has read your email, check-off the Request Delivery Receipt option in the Vendor Email Setup Menu.
Note: The user receiving the email can deny the Read Receipt Notification if they don’t want to provide it.
Note: Only the person who transmits the PO will receive the Read Receipt Notification.
Note: We recommend testing a PO with the vendor to make sure they receive your PO via email.
Click here to see Frequently Asked Questions.