![]() If this is the first time using the Opticon Barcode Scanner, you must first install the software onto the scanner. Please follow the steps below to install the software onto the scanner:
If this is the first time using the Opticon Barcode Scanner, you must first install the software onto the scanner. Please follow the steps below to install the software onto the scanner:
1. Setup the cradle
2. Install Active X Control
3. Install Software onto the Opticon Scanner
STEP 1: Cradle Setup
![]() You must first change the default settings on the barcode scanner cradle before loading the software.
You must first change the default settings on the barcode scanner cradle before loading the software.
§ Turn the cradle over and pop-off the small plastic tab (Paper clip works best).
§ Hold the cradle upside down so you can see the control panel like below.
§ Use a paper clip to slide the number 6 control into the “On” position.
§ Put the plastic tab back onto the cradle (optional).
§ You are now ready to install the software. Now go to step 2 below.
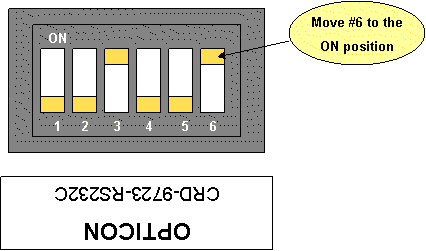
STEP 2: Active X Control Setup
§ Select Operations Tab then Purchase Order Tab.
§ Select New Order Entry on left navigation bar.
§ Select a Facility and a delivery Location (You can cancel this sample order once you’re done setting up the scanner).
§ Select the Submit Button.
§ Now, select the Resource Tab.
§ Click the Setup Scanner (Opticon 9728) Link.
§ You will see a pop-up bar that will ask if you want to install a cab file. (see below)
§ Click on the pop-up bar and select “install file”

§ Now, select the Install Button. Note: You will only be prompted to install this file once (see below).
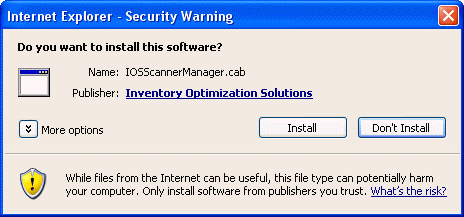
§ Select the More Options Button.
§ You will now see the below options:
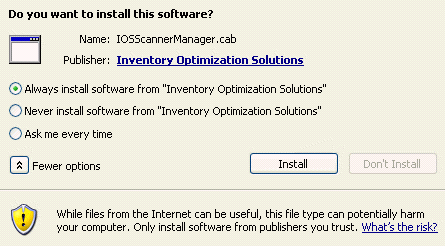
§ Now, select “Always install software from Inventory Optimization Solutions”.
§ Click the Install Button.
§ Your computer is now ready to communicate with the Opticon Scanner. Please go to Step 3.
STEP 3: Install Software onto the Opticon Scanner
§ You should still be on the Setup 9728 Opticon web page under the Resources Tab.
§ Put the scanner into the cradle (face down).
§ Select the appropriate Com Port on this web page or use the Auto Detect Button to find the Com Port.
§ If the Auto Detect Button does not find the correct Com Port, click this link to see how to find it.
§ Click the Install Application Button.
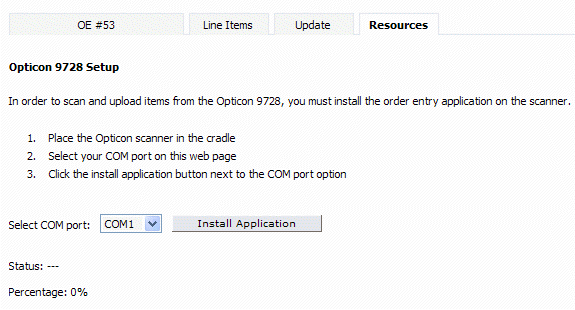
§ The software will be downloaded to the scanner. You will see the percentage of completion on your web page.
§ Once completed, you will see the Main Menu on the barcode Scanner.
§ If you incur an error when downloading the software, double check the Com Port and try again.
Click here to see Frequently Asked Questions.