![]() If this is the first time using the Opticon Barcode Scanner with your computer, you must first install the Active X Control within your browser. If you also need to install the software onto the Opticon Scanner, click this link.
If this is the first time using the Opticon Barcode Scanner with your computer, you must first install the Active X Control within your browser. If you also need to install the software onto the Opticon Scanner, click this link.
Please follow the steps below to install the Active X Control onto your computer. You only need to do this step once.
STEP 1: Install Active X Control
§ Select Operations Tab then Purchase Order Tab.
§ Select New Order Entry on left navigation bar.
§ Select a Facility and a delivery Location (You can cancel this sample order once you’re done setting up the scanner).
§ Select the Submit Button.
§ Now, select the Resource Tab.
§ Click the Setup Scanner (Opticon 9728) Link.
§ You will see a pop-up bar that will ask if you want to install a cab file. (see below)
§ Click on the pop-up bar and select “install file”.

§ Now, select the Install Button. Note: You will only be prompted to install this file once (see below).
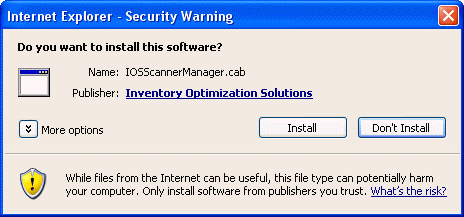
§ Your computer is now ready to communicate with the Opticon Scanner.
Click here to see Frequently Asked Questions.